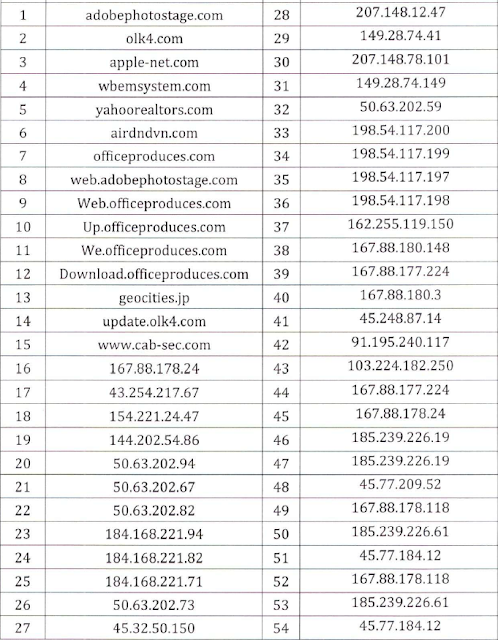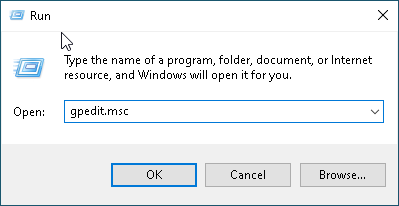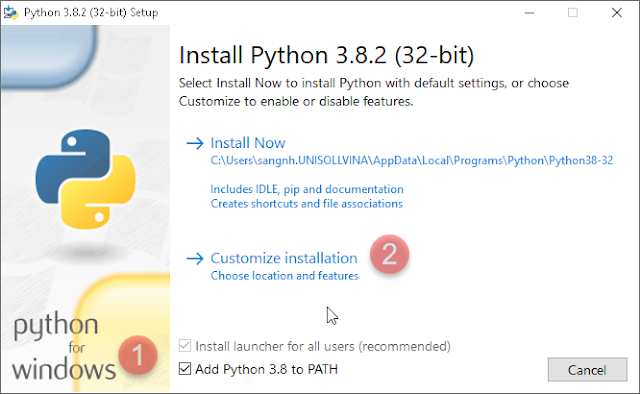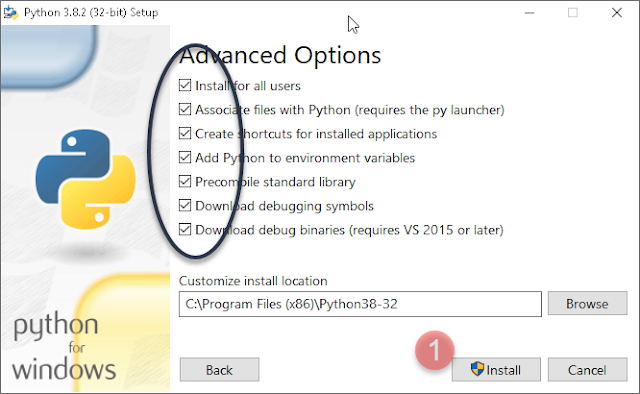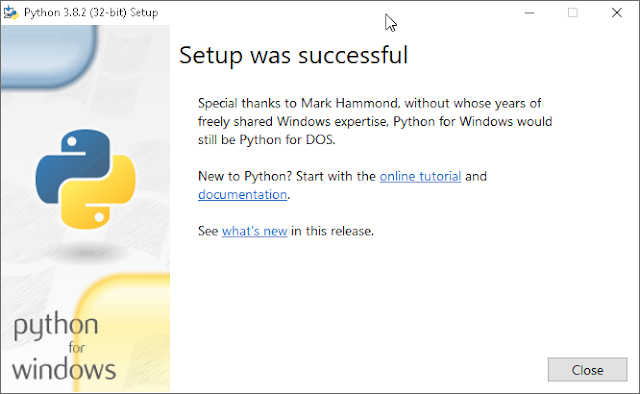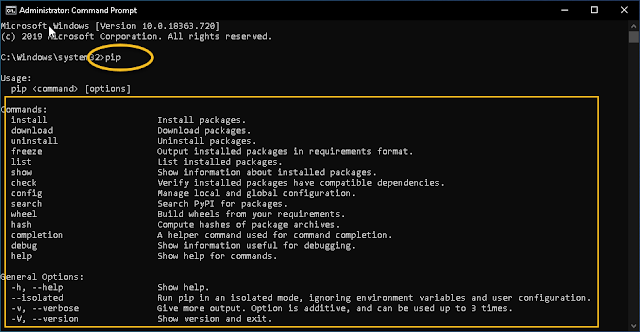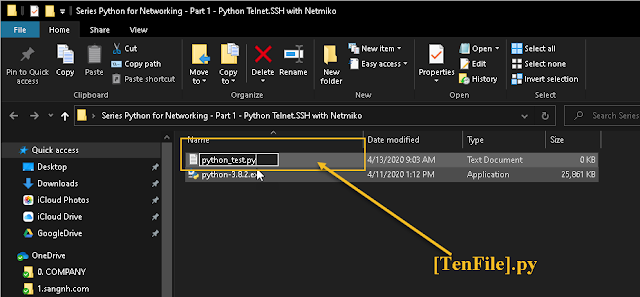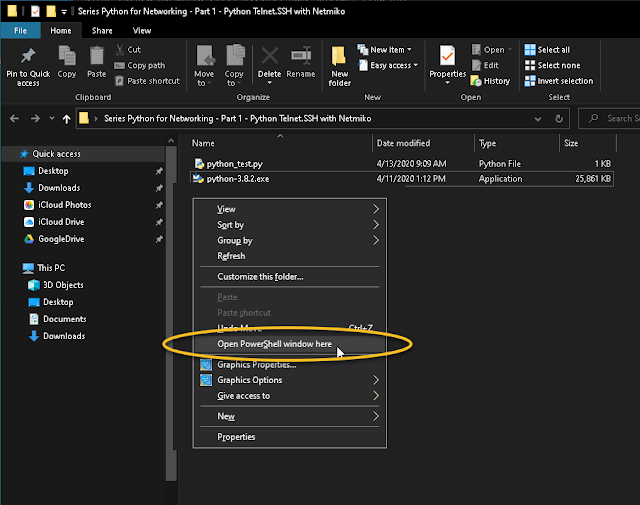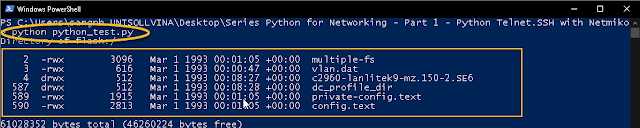Thread:
Thao tác cơ bản với Thiết bị Cisco (Switch) với thư viện Netmiko Python trong môi trường Windows
Prepare:
Thiết lập những bước căn bản cho Router; Switch có thể hoạt động và dùng được chức năng Telnet tham khảo tại đây
Bước 1: Download và cài đặt “python-3.8.2”
• Sau khi download tiến hành cài đặt theo những bước hướng dẫn dưới đây:
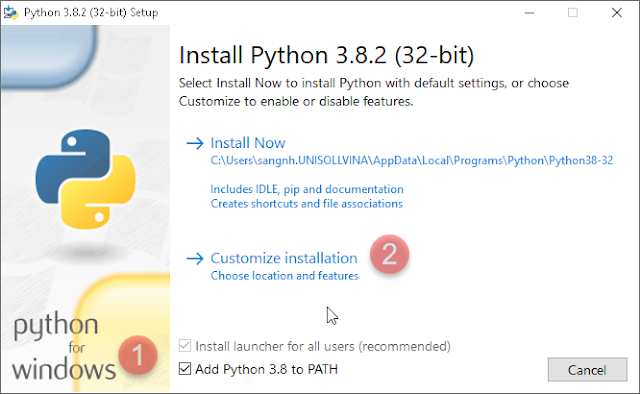 |
| Ảnh Tick chọn Add Python 3.8 to PATH |
Tick chọn Add Python 3.8 to PATH --> mục đích tự add biến trong windows, chúng ta không cần làm cực
 |
| Ảnh Tick chọn những mục theo yêu cầu |
Nhớ Tick chọn đầy đủ và đường dẫn nên để mặc định
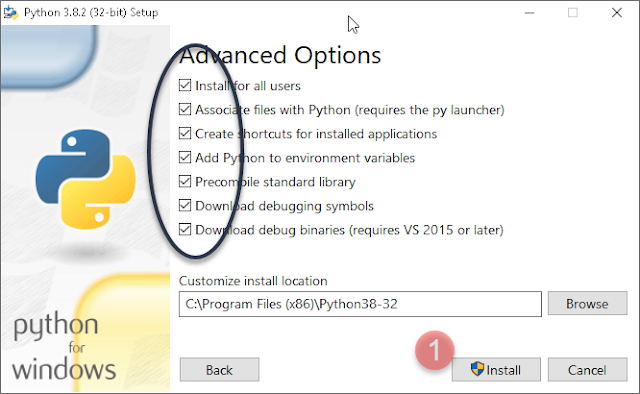 |
| Ảnh Tick chọn những mục yêu cầu |
Quá trình được hoàn tất.
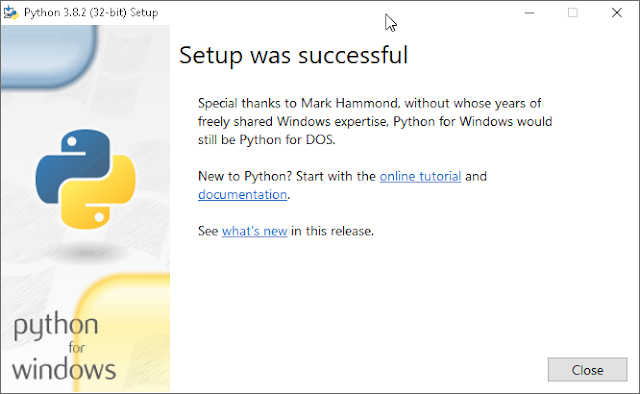 |
| Ảnh cài đặt thành công Python 3.8.2 cho windows |
• Kiểm tra xem đã cài đặt python thành công chưa:
 |
| Ảnh cách chạy Command Prompt với quyền Administrator |
Chúng ta chạy Command Prompt với quyền của Admin và đánh câu lệnh sau:
pip
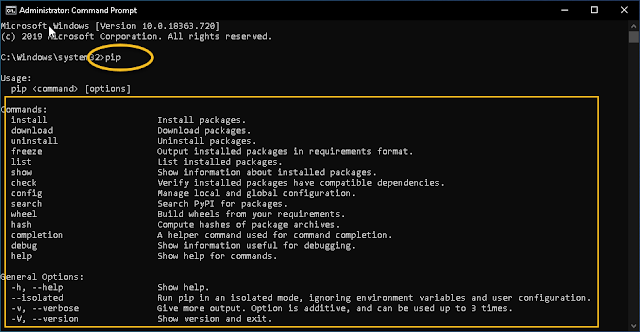 |
| Ảnh kiểm tra python đã được cài đặt thành công hay chưa |
Thông báo như trên là chúng ta đã hoàn thành!
Bước 2: Update Pip và cài đặt Netmiko
• Vẫn tiếp tục chạy Command Prompt với quyền của Admin và đánh câu lệnh sau:
python -m pip install –upgrade pip
 |
| Ảnh update python với câu lệnh python -m pip install --upgrade pip |
CHÚ Ý: phải chạy với quyền Administrator mới thành công!
• Tiếp tục là cài đặt Netmiko với câu lệnh sau:
pip install netmiko
 |
| Ảnh install netmiko với câu lệnh pip install netmiko |
Khi cả hai đều thành công chúng ta sẽ qua bước tiếp theo.
Bước 3: Tạo và thực thi file python
• Trong khoảng trống của folder chứ dự án chúng ta đang làm --> chuột phải --> chọn New --> Text Document
 |
| Ảnh tạo file text bước đầu để tạo file python |
Đặt tên cho file và nhớ phần mở rộng phải là .py
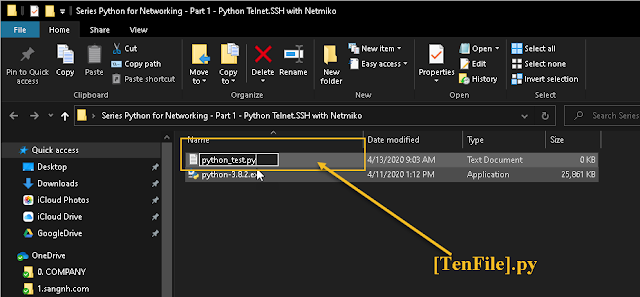 |
| Ảnh tạo file Python với đuôi mở rộng là .py |
Chỉnh sửa file vừa được tạo ra, thực hiện theo hình bên dưới:
 |
| Ảnh chỉnh sửa file python bằng IDLE |
Vd: Gõ những lệnh sau đây để kết nối tới 1 thiết bị và show flash: trên thiết bị
 |
| Ảnh code ví dụ show flash thiết bị cisco bằng Python |
from netmiko import ConnectHandler
from datetime import date
net_connect = ConnectHandler(
device_type='cisco_ios',
username='admin', # Username SSH CẦN THAY THẾ ĐÚNG Username SSH CỦA THIẾT BỊ
password='password' ,# Password SSH CẦN THAY THẾ ĐÚNG Password SSH CỦA THIẾT BỊ
host='172.16.100.21',# IP CẦN THAY THẾ ĐÚNG IP THIẾT BỊ
)
output = net_connect.send_command('show flash:')
print(output)
CHÚ Ý: CHÚNG TA CÓ THỂ DÙNG CÁCH KHÁC ĐỂ TẠO VÀ CHỈNH SỬA FILE PYTHON
• Thực thi file python vừa tạo:
Tại thư mục đang làm việc [ĐÈ VÀ GIỮ PHIM Shift TRÊN BÀN PHÍM] + Click Chuột Phải ta sẽ thấy được Open PowerShell window here:
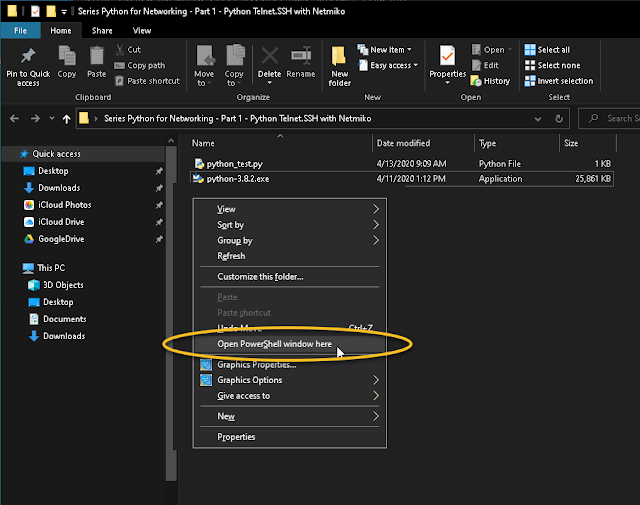 |
| Ảnh cách mở Powershell tại vị trí mong muốn |
Tiếp tục gõ lệnh:
python [tenfilepython].py
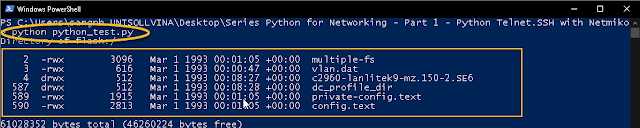 |
| Ảnh thực thi thành công file python show flash: |
Khi ta thấy lệnh được thực thi và sẽ show ra flash: mà chúng ta đã cấu hình và show flash: này là lệnh bình thường ta đánh trực tiếp trên thiết bị cisco.
===================== Good Luck ==============================
MỘT SỐ LỆNH HAY DÙNG TRONG NETMIKO
Một số lệnh khác thường dùng:
net_connect.send_command() - gửi lệnh đến R/Sw
net_connect.send_config_set() - gửi lệnh đến R/Sw mode config
net_connect.save_config() - lưu cấu hình
net_connect.enable() - vào enable mode
net_connect.find_prompt() - trả về tên host R/Sw
net_connect.disconnect() - Đóng kết nối.