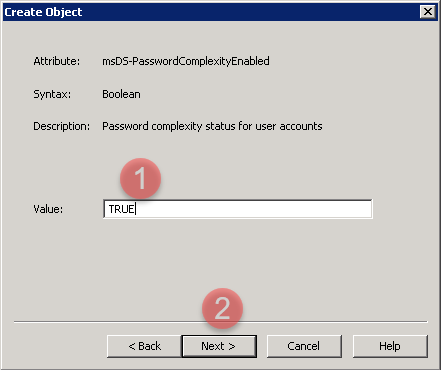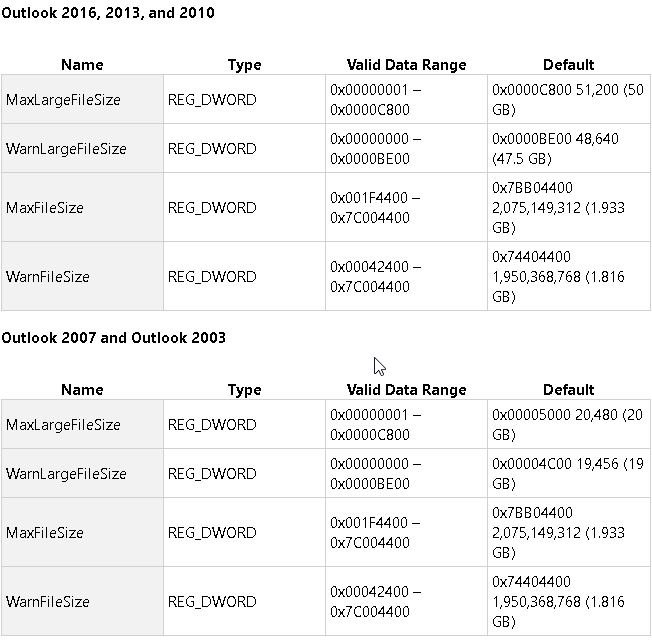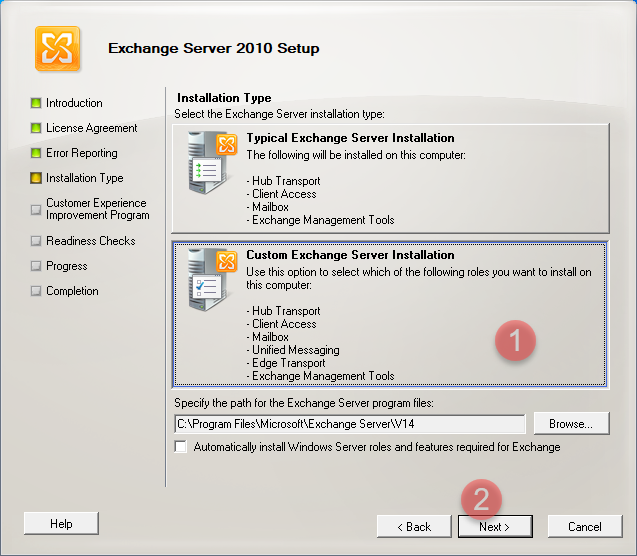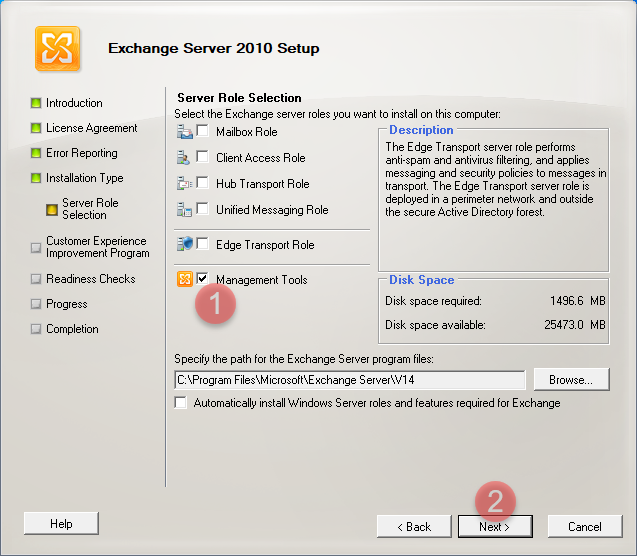TÓM TẮT NỘI DUNG:
Microsoft Outlook 2016, Outlook 2013, Outlook 2010, Outlook 2007 và Outlook 2003 hỗ trợ các hộp mailbox cá nhân theo cả hai dang personal folders (.pst) và offline folder (.ost) Bài viết này mô tả cách sử dụng bốn mục đăng ký sau để giới hạn kích thước của cả tệp .pst và .ost:
- Mục đăng ký MaxFileSize
- Mục đăng ký WarnFileSize
- Mục đăng ký MaxLargeFileSize
- Mục đăng ký WarnLargeFileSize
Lưu ý Các mục đăng ký WarnLargeFileSize và WarnFileSize không cho phép Outlook cảnh báo bạn trước khi đạt đến giới hạn kích thước đã đặt cho tệp.
TÌM HIỂU VỀ 4 MỤC ĐĂNG KÝ PHÍA TRÊN:
Mục đăng ký MaxFileSize:
Mục đăng ký MaxFileSize xác định kích thước tối đa tuyệt đối mà cả tệp .pst và .ost có thể phát triển. Sau khi đạt được kích thước tối đa này, Outlook không cho phép kích thước của tệp phát triển vượt quá kích thước này.
Mục đăng ký WarnFileSize
Mục đăng ký WarnFileSize xác định dữ liệu tối đa mà cả tệp .pst và .ost có thể có. Sau khi đạt được dữ liệu tối đa này, cả tệp .pst và .ost đều không được phép thêm bất kỳ dữ liệu nào. Tuy nhiên, kích thước của tệp vật lý vẫn có thể tăng do các quy trình nội bộ.
Bảng Mục đăng ký MaxLargeFileSize và Mục đăng ký WarnLargeFileSize
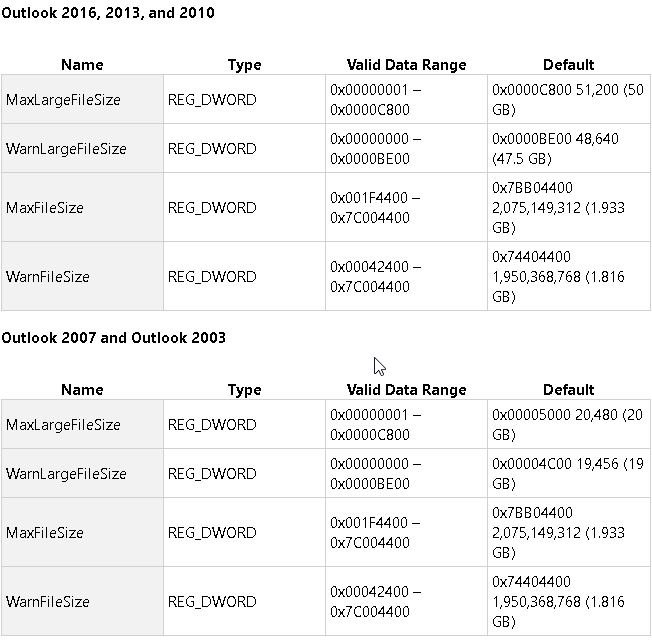 |
| Bảng mục đăng ký MaxLargeFileSize và Mục đăng ký WarnLargeFileSize |
ĐƯỜNG DẪN TRONG REGEDIT TỚI OUTLOOK OFFICE:
 |
| Bảng đường dẫn trong regedit tới outlook theo các phiên bản |
Lưu ý:
- Cách cài đặt được thảo luận trong bài viết này áp dụng cho cả tệp .ost và .pst. Nếu bạn sửa đổi các giá trị đăng ký này, điều này có thể ảnh hưởng đến các tệp .ost được sử dụng.
- Sẽ rất khó khăn và phiền phức nếu những giá trị được thay đổi không chính xác. Hãy chắc chắn và cẩn thận làm theo. Nên backup dự phòng trước khi làm nhé
THỰC HIỆN CẤU HÌNH:
Bước 1.Click Start, click Run, nhập Regedit, và sau đó click OK.
Bước 2. Trong ô bên trái, chọn mở rộng khu vục đăng ký:
Dành cho Outlook 2016
HKEY_CURRENT_USER\Software\Policies\Microsoft\Office\16.0\Outlook
Dành cho Outlook 2013
HKEY_CURRENT_USER\Software\Policies\Microsoft\Office\15.0\Outlook
Dành cho Outlook 2010
HKEY_CURRENT_USER\Software\Policies\Microsoft\Office\14.0\Outlook
Dành cho Outlook 2007
HKEY_CURRENT_USER\Software\Policies\Microsoft\Office\12.0\Outlook
Dành cho Outlook 2003
HKEY_CURRENT_USER\Software\Policies\Microsoft\Office\11.0\Outlook
Bước 3.Chuột phải vào Outlook, chọn New, và sau đó click Key. (xem hình phía bên dưới).
 |
| Ảnh tạo key |
Bước 4.Gõ PST, sau đó nhấn ENTER. (xem hình phía bên dưới).
 |
| Ảnh tạo PST từ outlook |
Bước 5.chuột phải vào PST ta vừa tạo, nhấn chọn New, và sau đó click DWORD value. (xem hình phía bên dưới).
 |
| Ảnh thêm DWORD cho PST |
Bước 6.Gõ MaxFileSize, và sau đó nhấn ENTER hai lần. (xem hình phía bên dưới)
 |
| Ảnh tạo giá trị MaxFileSize |
Bước 7.Trong khung cửa sổ Edit DWORD Value, chọn Decimal và gõ giá trị Value data, sau đó nhấn OK.
Note 1GB=1*1024*1024*1024byte; 1MB=1*1024*1024byte; 1KB=1*1024byte, ví dụng bên dưới hình là 1GB. (xem hình phía bên dưới).
 |
| Ảnh đều chỉnh giá trị bới số Decimal |
Bước 8.lặp lại từ bước 3 tới 7 để tạo DWORD WarnFileSize.
Bước 9.lặp lại từ bước 3 tới 7 để tạo DWORD MaxLargeFileSize.
Bước 10.lặp lại từ bước 3 tới 7 để tạo DWORD WarnLargeFileSize, và sau đó đóng toàn bộ lại
CHÚ Ý: NÊN KHỞI ĐỘNG LẠI MÁY TÍNH
========================== Good Luck ==========================