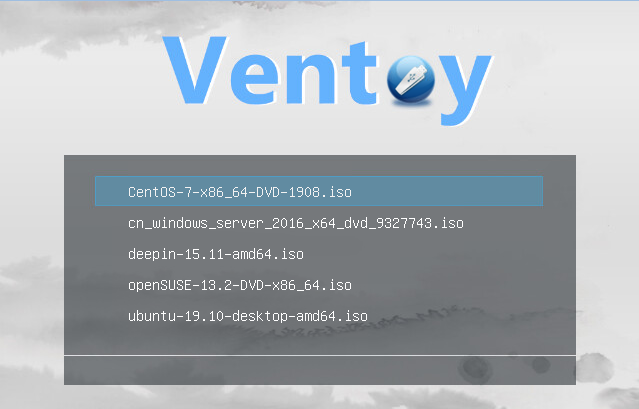Yêu Cầu:
- Đã cài đặt môi trường Python và hoạt động tốt
- Đã có tài khoản gmail cá nhân ( cho phép ứng dụng không tin tưởng)
Ý Tưởng: Việc tự động gửi email bằng code thông qua gmail sẽ giúp hỗ trợ nhiều việc như report, thông báo tự động khi có sự cố....
 |
| Gửi email với gmail và python |
Thực Hiện:
import smtplib
from email.mime.text import MIMEText
from email.mime.multipart import MIMEMultipart
#---------------------VIẾT HÀM SEND_MAIL-------------------#
def Send_Mail(sender_email,password_sender,subject_email,text_email,rec_email):
msg = MIMEMultipart()
msg['From'] = sender_email
msg['To'] = rec_email
msg['Subject'] = subject_email
msg.attach(MIMEText(text_email, 'plain'))
text=msg.as_string()
server = smtplib.SMTP('smtp.gmail.com',587)
server.starttls()
server.login(sender_email,password_sender)
server.sendmail(sender_email, rec_email, text)
server.quit()
#------------------KẾT THÚC HÀM SEND_MAIL-------------#
#tùy vào dữ kiện ta muốn gửi sẽ sinh ra content cho email
content = "Nguyễn Hoàng Sang"
#gọi hàm Send_Email và truyền các tham số vào --> Send Mail
Send_Mail("[nhập gmail từ người gửi]","[nhập password gmail từ người gửi]","THIS IS EMAIL TO CHECK SEND BY PYTHON",content,"[nhập email sẽ nhận]")
========================================= =========================================
=========================================